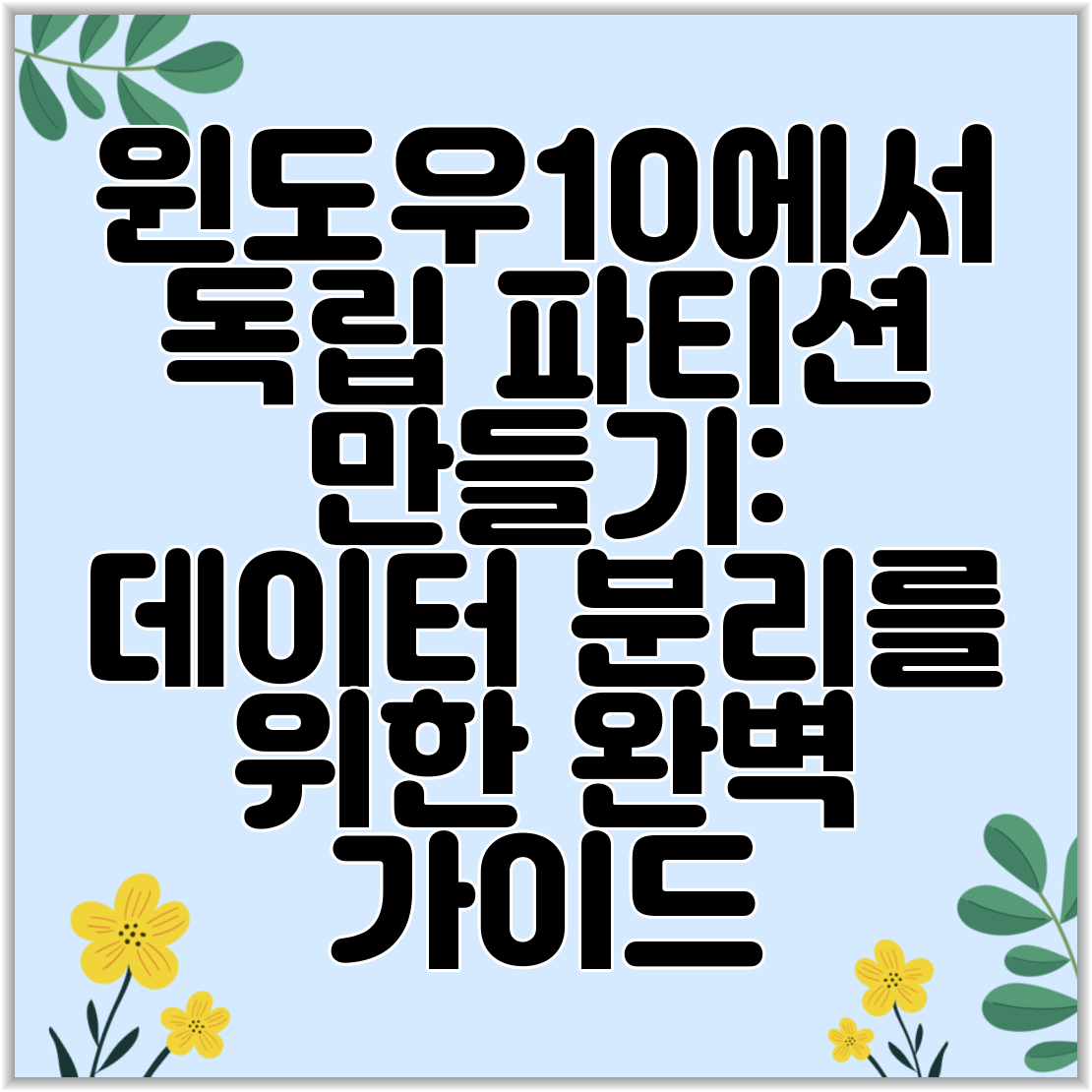
윈도우10에서 독립 파티션 만들기: 데이터 분리를 위한 완벽 가이드
여러분, 혹시 컴퓨터에 저장된 데이터들이 구분 없이 뒤섞여 있어 불편함을 느낀 적이 있나요? 오늘은 그런 문제를 해결할 수 있는 방법, 즉 윈도우10에서 독립 파티션을 만드는 방법에 대해 설명해 드릴게요. 파티션을 나누는 것은 데이터 관리에 큰 도움이 되고, 운영체계의 성능을 보다 효과적으로 유지하는 데 기여할 수 있어요.
파티션이란 무엇인가요?

파티션은 단순히 하드 드라이브를 여러 개의 논리적 섹션으로 나누는 것을 뜻해요. 각 파티션은 독립적으로 운영될 수 있으며, 각각에 다른 파일 및 데이터 저장소를 둘 수 있어요.
파티션의 종류
- 프라이머리 파티션: 기본 부트 로드 기능이 있어요.
- 확장 파티션: 추가 파티션을 생성할 수 있도록 해주며, 논리 드라이브를 포함해요.
- 논리 드라이브: 확장 파티션 내에 만들어지며, 데이터를 저장할 수 있는 공간이에요.
독립 파티션이 필요한 이유

독립 파티션을 만드는 이유는 여러 가지가 있어요. 다음은 그 중 일부예요:
- 데이터 분리: 데이터와 운영체제 파일을 분리함으로써 시스템의 안정성을 높일 수 있어요.
- 백업 용이성: 중요한 파일들을 독립된 파티션에 두면 백업이 간편해져요.
- 성능 향상: 데이터가 잘 정리되면 성능이 향상되고, 디스크 조각 모음 속도도 빨라져요.
윈도우10에서 파티션 만들기

윈도우10에서 파티션을 만드는 과정은 비교적 간단해요. 단계별로 알아보도록 할게요.
1단계: 디스크 관리 엽니다
- 시작 메뉴를 클릭하고 "디스크 관리"를 검색해요.
- "디스크 관리"를 클릭해 실행하세요.
2단계: 파티션 축소하기
- 새 파티션을 만들기 위해 기존 파티션을 축소해야 해요.
- 파티션을 마우스 오른쪽 버튼으로 클릭하고 "축소"를 선택해요.
- 원하는 축소할 용량을 입력하고 "축소" 버튼을 클릭해요.
3단계: 새 파티션 만들기
- 축소한 공간을 마우스 오른쪽 버튼으로 클릭하고 "새 단순 볼륨"을 선택해요.
- 마법사의 지침에 따라 새 단순 볼륨 마법사를 따라 진행해요.
- 원하는 파일 시스템(예: NTFS)을 선택하고, 볼륨 레이블을 입력하세요.
4단계: 완료
마법사가 완료되면 새로운 독립 파티션이 생성돼요. 이제 이 공간에 데이터를 저장할 수 있어요.
파티션의 장단점

| 장점 | 단점 |
|---|---|
| 데이터 관리가 용이해요 | 잘못된 작업 시 데이터 손실 위험이 있어요 |
| 시스템 안정성이 높아져요 | 파티션 크기 조정이 필요할 수 있어요 |
추가 팁

- 데이터 백업: 중요한 데이터는 파티션을 나누기 전에 반드시 백업하세요.
- 파티션 크기: 모든 파티션 크기는 필요에 맞게 조정하세요.
- 디스크 오류 검사: 주기적으로 디스크 검사를 통해 오류를 예방하세요.
결론
독립 파티션을 만드는 것은 데이터를 정리하고 관리하는 데 큰 도움이 되어요. 이제 여러분도 위의 가이드를 따라 쉽게 파티션을 만들 수 있을 거예요. 윈도우10에서 독립 파티션을 만들어 보다 효율적인 데이터 관리를 시작해 보세요! 데이터는 잘 정리하고 아끼는 것이 중요하니까요.
여기까지 읽어주셔서 감사합니다. 데이터 분리를 통해 여러분의 컴퓨터가 더 쾌적해지길 바라요!
자주 묻는 질문 Q&A
Q1: 윈도우10에서 파티션이란 무엇인가요?
A1: 파티션은 하드 드라이브를 여러 개의 논리적 섹션으로 나누는 것이며, 각 파티션은 독립적으로 운영될 수 있습니다.
Q2: 독립 파티션을 만드는 이유는 무엇인가요?
A2: 독립 파티션은 데이터와 운영체제를 분리하여 시스템 안정성을 높이고, 백업을 용이하게 하며 성능을 향상시킵니다.
Q3: 윈도우10에서 파티션을 만드는 방법은 무엇인가요?
A3: 디스크 관리에서 기존 파티션을 축소하고, 축소한 공간을 이용해 새 단순 볼륨을 생성함으로써 파티션을 만들 수 있습니다.